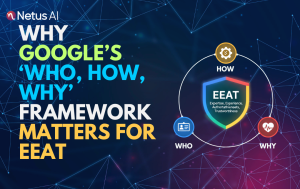
Why Google’s ‘Who, How, Why’ Framework Matters for EEAT | NetusAI
Why Google’s ‘Who, How, Why’ Framework Matters for EEAT AI can create articles in seconds. But here’s the truth: speed is not enough. Google wants
How to Extract Text from an Image Using OCR: Optical Character Recognition Simplified

Content writer and editor for Netus.AI
How to Extract Text from an Image Using OCR. Optical Character Recognition (OCR) refers to a technology that allows for the electronic extraction of text from an image. This text can be handwritten, typed, or printed, and can come from a scanned document or an image of the document itself. OCR technology is capable of extracting text from image files for further utilization, making it a valuable tool in various fields and applications.
Copyleaks has introduced a feature that is capable of detecting similar text across various file types by employing OCR technology to extract text from images. This proves to be incredibly useful in situations where textual content is embedded within an image, like a visually appealing quote, and needs to be cross-referenced for origin verification.
Educators can also benefit from this technology by extracting text from scanned pages in textbooks or even photographs of students’ handwritten assignments. The versatility of Copyleaks’ OCR technology extends to compatibility with multiple languages and common image file formats such as jpg, jpeg, bmp, gif, and png.
When text is extracted from an image using the OCR feature, Copyleaks continues to perform plagiarism detection by comparing the obtained content against various online sources and databases. This dynamic approach helps users organize, edit PDF, and convert PDF files with more efficiency, reducing the need for manual data entry and facilitating smoother data mining processes.
Overall, Copyleaks’ integration of OCR technology significantly expands its capabilities as a plagiarism detection program, making it an invaluable tool for detecting copied content in images and providing users with a more versatile solution.
To extract text from images such as scanned documents, PDFs, or other file types like JPG, PNG, and TIFF, use the “Text from Image” feature in the scanning software. First, drag and drop the file or select multiple images from your computer. Then, choose the language for each file or set a default language, such as English, French, German, Chinese, Japanese, or Korean.
The software will then process the images and use an OCR engine to recognize printed and handwritten text, and transform them into digital versions like editable PDFs or Word documents. This feature is useful for offices, healthcare providers handling patient records, and various businesses dealing with labels, receipts, and contracts.
The text recognition process involves image pre-processing, which helps in improving image quality and extracting content from scanned files, transforming formats like PDF, JPEG, BMP, and more into structured data like editable PDFs or text files.
With the extracted text, it’s possible to easily search, manage, and organize the content for various purposes within your organization. Start using the extract text from image feature today and experience its convenience and efficiency.
You can use OpenCV with Tesseract or other OCR libraries like CRAFT and EasyOCR to extract text from images without Pytesseract. These libraries combine powerful image processing capabilities with OCR to effectively recognize and extract text.
OCR technology can be implemented through:
Google offers two main OCR services:
OCR for text recognition involves:
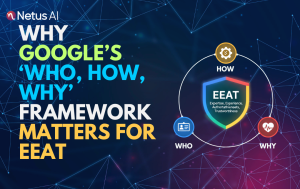
Why Google’s ‘Who, How, Why’ Framework Matters for EEAT AI can create articles in seconds. But here’s the truth: speed is not enough. Google wants
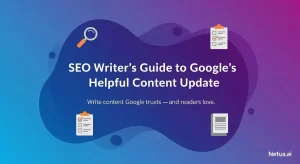
SEO Writer’s Guide to Google’s Helpful Content Update Keeping up with Google’s algorithm changes can feel like a relentless game of whack-a-mole. Just when you
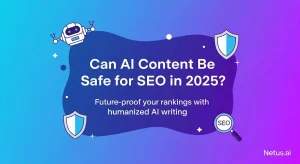
Can AI Content Be Safe for SEO in 2025? Let’s start with the question of keeping every content strategist, SEO pro and blogger awake at
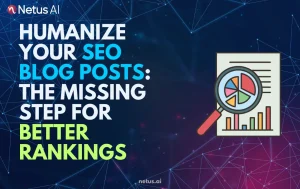
Humanize Your SEO Blog Posts: The Missing Step for Better Rankings You’ve done everything by the book. Your keyword research is impeccable. Your meta descriptions
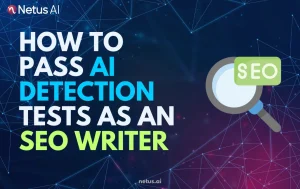
How to Pass AI Detection Tests as an SEO Writer Let’s paint a familiar picture. You’ve just finished a blog post. The headline is sharp,

Why Your AI SEO Blog Isn’t Ranking (And How to Fix It) You embraced AI for your blog. The promise was intoxicating: high-quality content, published
@ 2024 Netus AI.