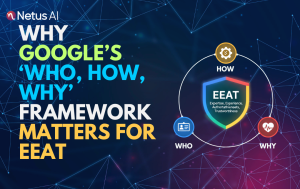
Why Google’s ‘Who, How, Why’ Framework Matters for EEAT | NetusAI
Why Google’s ‘Who, How, Why’ Framework Matters for EEAT AI can create articles in seconds. But here’s the truth: speed is not enough. Google wants
Easy Ways to Get Rid of Hidden Text in Word: A Comprehensive Guide

Content writer and editor for Netus.AI
Easy Ways to Get Rid of Hidden Text in Word. With the rise in plagiarism, educational institutions and teachers actively monitor students’ papers to ensure academic integrity. One method used by students attempting to bypass plagiarism checkers is the incorporation of hidden text within Microsoft Word documents. Identifying such hidden text can be challenging without the use of specialized tools like Copyleaks.
As a preventative measure, students are encouraged to utilize plagiarism checkers to scan their work and ensure originality before submission. Faculty and professors employ these same plagiarism detection tools to cross-verify the submitted documents, keeping students accountable for their work and maintaining high academic standards.
Word allows users to display or print documents without making certain text visible. This feature applies formatting marks to the chosen text, indicating it should not be displayed. When text has this formatting applied, it’s known as hidden text.
Hidden text can be particularly useful when printing a document without revealing specific information. To make the hidden text visible again, users need to select the Hidden Text option in the Open Dialog Box. The text will then appear marked with dotted lines for easy identification.
Although the primary intention of the hidden text feature was to temporarily hide confidential or sensitive information from view, some individuals misuse it as a method to disguise plagiarism. By adding “white” or invisible characters, a writer may attempt to avoid detection from plagiarism scanning tools.
However, hidden text is not a foolproof way to bypass these checks. In fact, there are other tactics that might be employed, such as altering words or using text blocks to confuse plagiarism checkers. While students may be aware of the repercussions of plagiarism, some still use their creativity to deceive both the tools and instructors.
In conclusion, hidden text serves a legitimate purpose in Word, but misuse of this feature can result in unethical practices. Users should always ensure they remain confident, knowledgeable, and abide by the guidelines when working with hidden text.
To conceal text in Word, one should first highlight the desired portion. Next, navigate to the Home tab and click the arrow at the bottom right of the Font group. This action opens the Font window where the Hidden option can be activated.
Once the Hidden attribute is selected, simply click OK to hide the text from view. Additionally, a keyboard shortcut—Ctrl+Shift+H—can be used to quickly hide content, further streamlining the process. Remember to check the Always show these formatting marks on the screen section in Word settings to control hidden text visibility.
Revealing hidden text in a Word document is as simple as hiding it. To make the hidden text visible, you must first enable the display of all formatting marks.
To display non-printing characters, go to the Home tab and select the “Show/Hide” option, or press Ctrl+Shift+8. This will show spaces, paragraph marks, and hidden text in the document.
Hidden text appears with a dotted line underneath. To reveal it, select the text or use the Ctrl+Shift+H shortcut. Alternatively, you can choose the “Font” option in the Ribbon, and deselect the “Hidden” setting to make the text visible again.
Keep in mind that when working with hidden text, the following may be helpful:
To reverse hidden text in a Word document, take these actions:
By following these steps, you can efficiently remove all hidden text and restore their visibility in the Word document.
Students can sometimes exhibit creativity when attempting to cheat, incorporating techniques like formatting modifications and hidden characters. This makes manual checking of documents insufficient. Hidden text in documents can impact plagiarism checker results, as human eyes and basic checkers may not detect these obscured sections. Teachers need advanced tools to accurately identify hidden plagiarized content.
One such powerful tool is the Copyleaks plagiarism checker, which can rapidly check numerous pages and identify hidden text within documents. This software utilizes AI-powered technologies to spot manipulations and find hidden text that could potentially evade some plagiarism checkers. The system detects white characters and marks suspicious hidden characters with an error sign for easy identification.
Here are some steps to facilitate viewing hidden text within documents:
By using these methods and a powerful plagiarism checker like Copyleaks, teachers and professors can effectively reveal hidden text in documents and thwart attempts to pass off plagiarized content as original work.
On a Mac, follow these steps:
Using the “Find and Replace” dialog box by pressing Ctrl + H (Windows) or Cmd + H (Mac) is a quick method for removing hidden text. Follow the steps mentioned in the answers above.
Yes, use the “Inspect Document” feature in Word:
Follow the same steps explained in the first question. Use “Find and Replace” to detect and delete all hidden text.
Hidden text in images cannot be directly removed from a Word document. You will need to edit the image using an image editing tool or software to remove any unwanted text from it. Then, re-insert the edited image into the Word document.
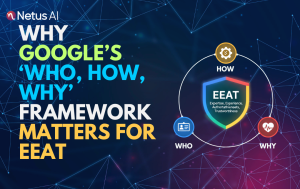
Why Google’s ‘Who, How, Why’ Framework Matters for EEAT AI can create articles in seconds. But here’s the truth: speed is not enough. Google wants
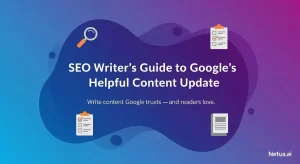
SEO Writer’s Guide to Google’s Helpful Content Update Keeping up with Google’s algorithm changes can feel like a relentless game of whack-a-mole. Just when you
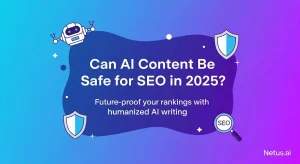
Can AI Content Be Safe for SEO in 2025? Let’s start with the question of keeping every content strategist, SEO pro and blogger awake at
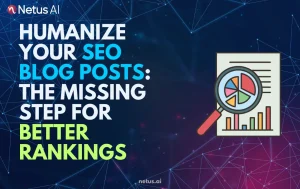
Humanize Your SEO Blog Posts: The Missing Step for Better Rankings You’ve done everything by the book. Your keyword research is impeccable. Your meta descriptions
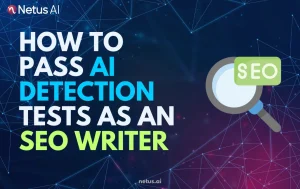
How to Pass AI Detection Tests as an SEO Writer Let’s paint a familiar picture. You’ve just finished a blog post. The headline is sharp,

Why Your AI SEO Blog Isn’t Ranking (And How to Fix It) You embraced AI for your blog. The promise was intoxicating: high-quality content, published
@ 2024 Netus AI.